Best WordPress Backup Plugins in 2023
Table of Contents
It is most important to keep multiple backups of your WordPress site. If the website is compromised or any plugin update breaks your site, WordPress backups can help you restore it quickly.
A WordPress site mainly consists of three important parts: the database, user-created files such as plugins, themes, uploaded files, and finally, the WordPress core files.
If anyone of these three parts is missing or corrupted, the website will not function properly or will not function at all. When we create a backup, we create a backup of the site database and the user-created files. WordPress core files can be downloaded and installed separately.
WordPress backup Plugins
WordPress has no built-in feature to create a backup. For any additional features, we can install plugins from the WordPress repository. When it comes to installing WordPress backup plugins, there is a huge array of plugins available.
In this article, I will review some of the most useful WordPress backup plugins and share some important tips to keep your backup files safe.
Store backups separate from the WordPress site
We need backups on many occasions. In case our website is broken, we can restore the site from the backup. Many of the plugins I am listing here allow administrators to store backups locally to help users restore the site quickly if the website is broken.
But, that is not always the case. When WordPress sites are compromised, there are higher chances that the hacker will delete the entire directory of backups.
If all your backups are stored on the site server, then you are making a huge mistake. I always recommend making multiple backups of your site and store them separately from the site. Backups can not be deleted even if the site is compromised.
Though it will take just a little more time to restore backups when stored on a different server or any cloud storage, it is safe. There is no use of backups when you do not have them in need. The hacker may delete the entire WordPress directory that may include your backups etc.
All of the plugins in this list let site admins store backups separate from the site. You can choose to store site backups on Google Drive, OneDrive, Amazon S3, or your own server separate from the site.
Secondly, most backup plugins allow users to control backup files from the WordPress site even though backups are stored elsewhere. This could also pose a threat as the attacker may delete all your backups before deleting the entire site.
It is unfortunate that for ease of use, most of the backup plugins let users delete backup files right from the WordPress site except one, VaultPress. So let us start the list with VaultPress.
Best WordPress Backup Plugins
VaultPress
VaultPress is owned by Automattic, the same company behind other wonderful products, including WordPress.com, Jetpack, Akismet, Woocommerce, and many more.
One of the best things about using VaultPress is that it comes with a pack of other useful tools. With the same subscription, you get to use the premium services of Jetpack that include brute-force protection, spam protection, CDN, and a lot more.
VaulPress is easy to set up with a WordPress site. You can set up VaultPress in multiple ways. One of the easiest ways is to type the site URL on VaultPress settings, and the synchronization will start. To see all the options, log in to your VaultPress dashboard and click ‘Settings’.
It’ll show up the following list of available options for backing up your website onto VaultPress.

The top three options are the recommended methods for backing up the site on VaultPress. I recommend SSH as it’s faster, and it’s how we all access our server for faster and secure access.
The alternate method is for setting up another website. We can use the Alternate method to restore our site; somewhere else may be a staging site.
Site URL is the easiest way to start a backup. It just requires the site URL where you have installed VaultPress.
VaultPress Dashboard
Once you have set up VaultPress with your site, it’ll perform its first backup. The first backup may take hours, depending on the size of your site. If you have a blog that has a lot of images, it may take hours to complete.
Once the first backup is complete, later backups will be faster and continue to happen in the background.
All your backups are stored on VaultPress secure servers. The best part of VaultPress is that you can delete none of these backups from the WordPress site. On the WordPress dashboard, one can only see the information about the latest backup.

If you need to restore your site, visit the VaultPress dashboard, select the backup, and click ‘Restore’ to start the WordPress restore site process.
The restoration process takes time. One can also download the backup and manually upload it to the server. The manual method requires advanced knowledge of WordPress functionality and server knowledge in general.
One of the cons of VaultPress is that it has no free plan. Other plugins provide a free plan for basic usage, but you get VaultPress when you purchase any Jetpack plan.
UpdraftPlus
UpdraftPlus is one of the most popular WordPress backup plugins. It has a huge user-base and a 5 star rated plugin on WordPress plugins repo. Currently, UpdraftPlus active installations are over 3 million.
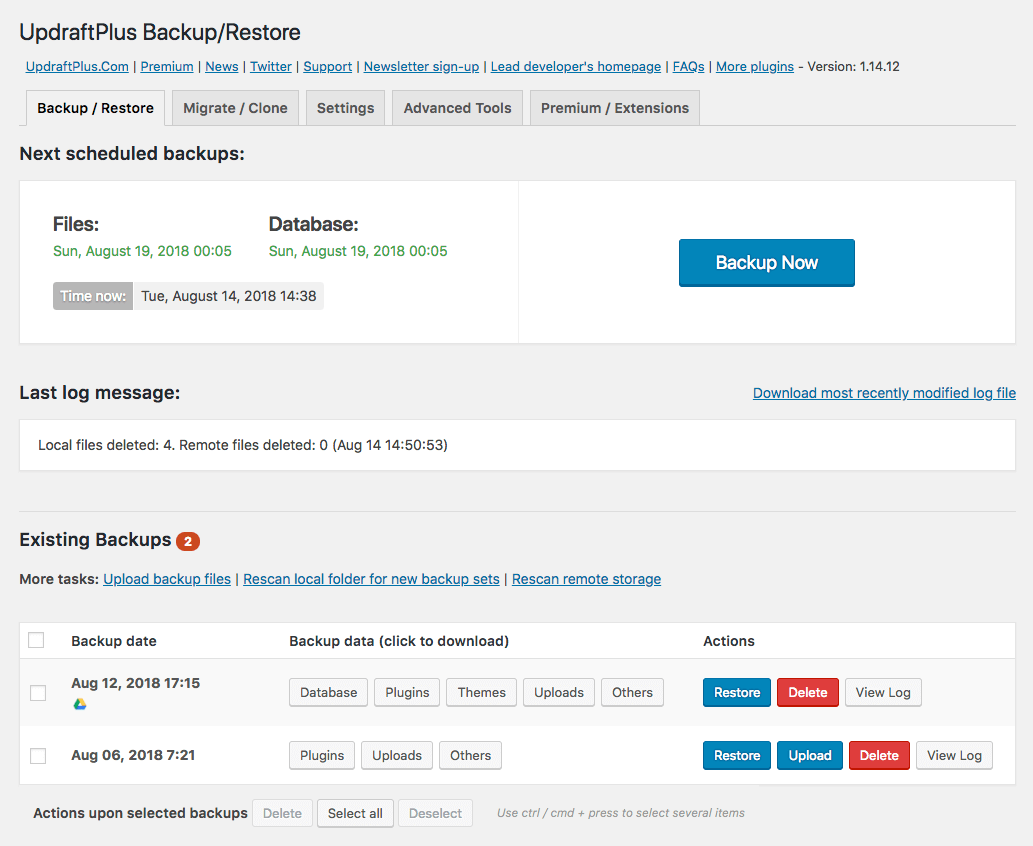
UpdraftPlus has everything you look for inside a backup plugin. First of all, it provides basic usage for free that includes automatic backups, multiple backup destinations, includes/exclude a specific directory from backing up, and can email basic report after each backup.

UpdraftPlus does not load all the functionality in the plugin core. For any added functionality, you can install a separate module. This helps reduce the impact on the server’s performance. Loading a ton of functionality will eat up server resources, even though the user is not using those functions.
UpdraftPlus free version supports Dropbox, Google Drive, FTP, S3, Rackspace, and email. It can easily restore your site from any one of the backups created by the UpdraftPlus plugin.
The free version is enough for small blogs and e-commerce sites. But for additional functionality, one can buy the UpdraftPlus Premium plugin.
UpdraftPlus Premium
The premium version provides even more useful features such as incremental backups, more backup destinations (WebDAV, Microsoft OneDrive, Google Cloud, Microsoft Azure, SFTP/SCP, encrypted FTP, BackBlaze), Migrate or clone website, backup files and databases other than WordPress, advanced automatic backups, database encryption, restore backups created by other plugins, and even can be managed from WP CLI.
For all the premium features, visit the official page.
UpdraftPlus is more than just a backup plugin. It can easily set up a staging site to not have to perform tests on a live website. UpdraftPlus dedicates an entire VPS for the staging site for better performance.
For example, clone a site for 24 hours may cost 1, 2, 4, and 8 tokens depending on the size of the site. If your site size is less than 25GB, it’ll cost 1 token for creating the clone and 1 token to keep it spinning for a week.
You can purchase tokens from here.
Manage backups from one dashboard
The team has also built its own storage for keeping your site backups called UpdraftVault. UpdraftVault can be set up on the WordPress site or use the one hosted by UpdraftPlus itself.
UpdraftVault is easy to set up and use. As other services require the user to create keys for access, setting up UpdraftVault is easier than that.
Besides the above features, the plugin has its own set of tools available in the shop. Just visit the shop and see what is useful for you.
All-in-one WP Migration
All-in-one WP Migration is another popular WordPress backup plugin. All-in-one WP Migration focuses on WordPress sites migration and platform compatibility while providing easy-to-use site migration features. Currently, this backup plugin is installed on over three million websites. It has a huge user-base and has maintained a 4.5-star rating on the WordPress plugins repository.
All-in-one WP Migration has a free version with the basic features that a simple blog or a small e-commerce website needs. It can create a backup, restore a backup, and find and replace text in the database. The third feature is pretty unique in this type of plugin. While exporting your database, one can replace a certain text with another text in all the database tables.
The plugin will also fix any serialization problem that occurs during the find and replace operation.
Create Backups
Creating a backup is just a click away. Once the plugin is installed, click ‘All-in-one WP Migration > Backups’ and click ‘Create backups’.

Export site
Exporting a site with All-in-one WP Migration is extremely easy. The free version only supports exporting sites to a file. You can purchase premium plugins from the store to support the export to other destinations such as Dropbox, Google Drive, Amazon S3, BackBlaze B2, OneDrive, Box, Mega, DigitalOcean, Google Cloud, Azure, Amazon Glacier, Pcloud, WebDav, and S3 Client.
The plugin has been programmed to support all of the above platforms. The plugin has no dependency, requires no PHP extension, and can support the PHP version as low as v5.2.
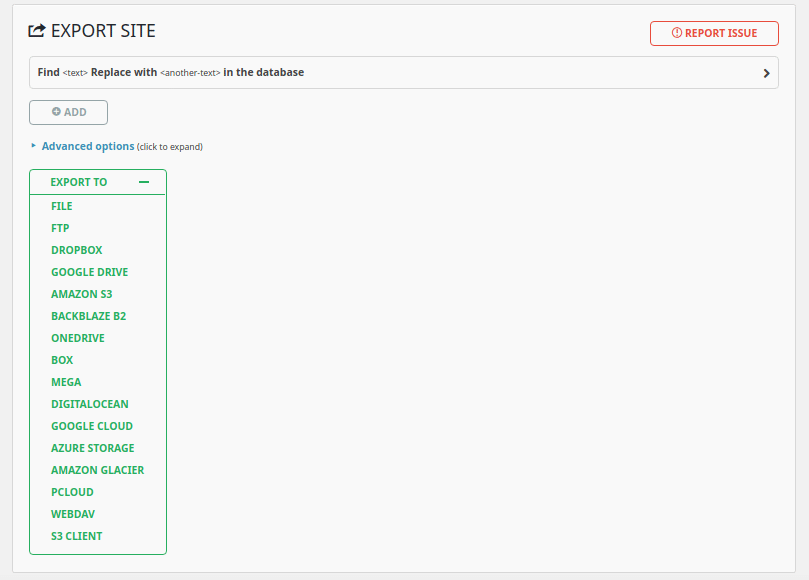
Lighter Export files
This plugin allows users to skip exporting specific tables from a database that may not be necessary for the user to make the migration process faster. For example, the spam comments and post revisions make the most of the database and are mostly not required by the user.
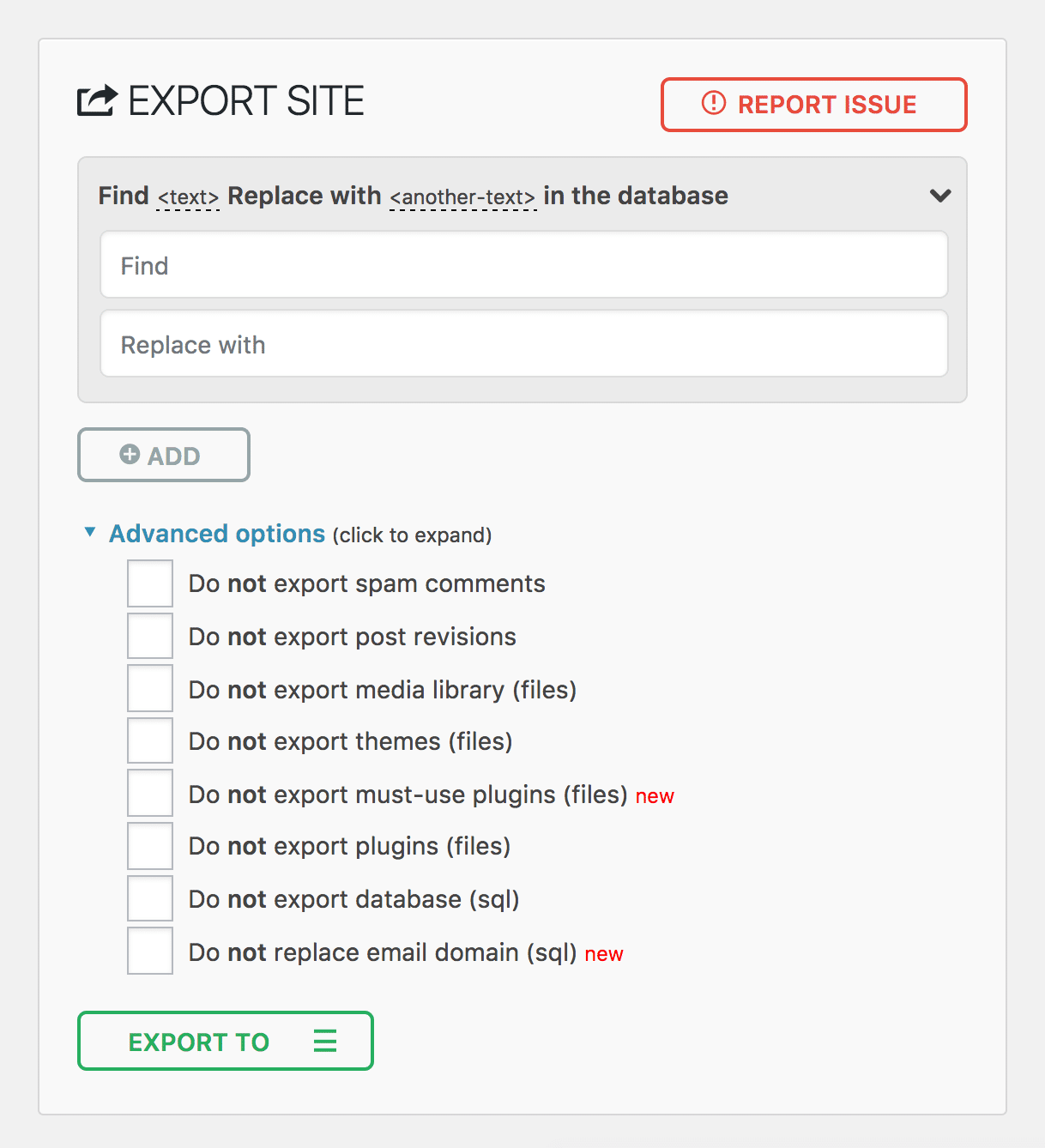
So while creating backups, users can choose not to export these tables. This will reduce the size of the database and quickly create the database on the destination.
Duplicator WordPress Backup
Among many other plugins, I always keep Duplicator in my WordPress tools kit. It can easily migrate WordPress sites from one server to another. Unlike other plugins, Duplicator provides a simple setup wizard for creating/exporting a backup. It scans the current server installation and warns if there is anything that you should take care of before initializing the process.
I have been using Duplicator for a long time for transferring clients’ sites to their servers. It provides basic usage for free, and that’s all most of us need. Once your site is ready to be migrated, create a backup following a simple wizard to create two files.
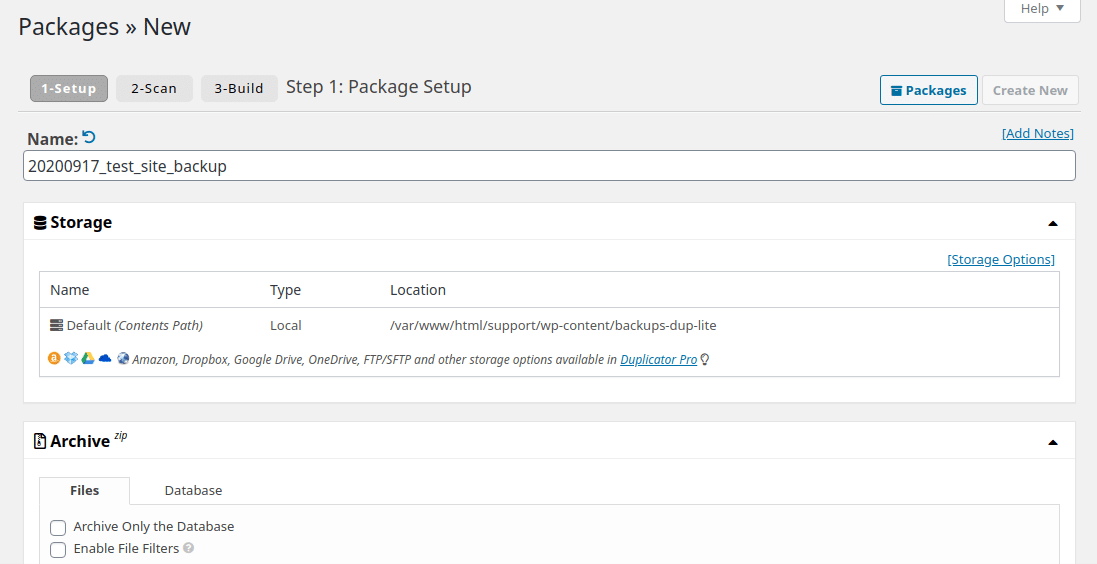
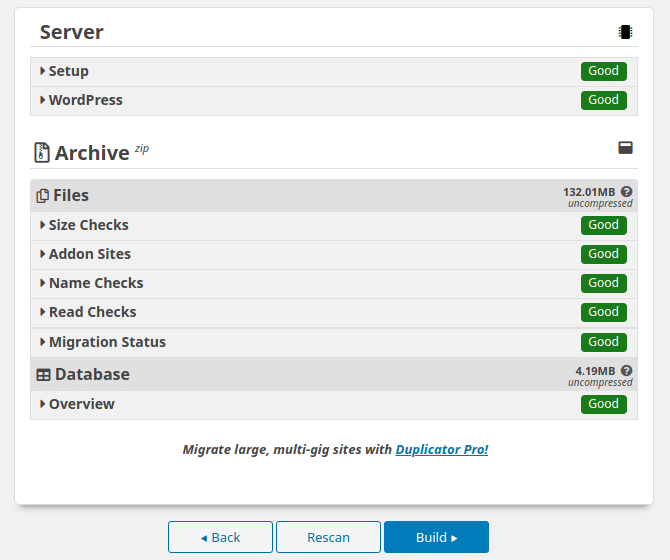
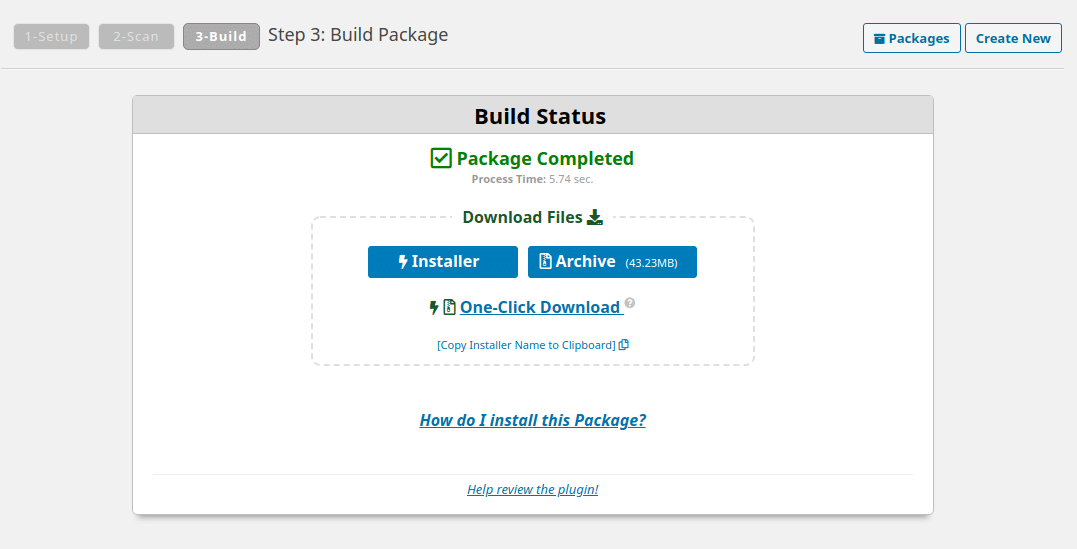
The one file is the archive that contains all the site data, and the other file is a PHP script that will export your site to a different server.
To run the PHP script, export the archive and the script on the webserver to host the site and run it in the web browser. Duplicator will export the site locally in the free version, but with Duplicator Pro, it can support other cloud storage, including Amazon, Dropbox, Google Drive, OneDrive, FTP/SFTP, and more.
WPvivid Backup Plugin
WPvivid Backup plugin takes care of website backup and migration. It is one of the best plugins for migrating sites while maintaining the zero-downtime. The unique feature of the plugin is the Auto-migration. Auto-migration can send the entire site to a remote site automatically.
Backup & Auto-migration
For auto-migration, the user needs to have set up a fresh WordPress site with the WPvivid plugin installed. To migrate the main site to a new site, generate a key on the new site by going to WPvivid dashboard > Key and click ‘Generate‘. It’ll create a key that you can have to enter on the main site.

Come back to the main site, go to WPvivid dashboard > Auto-migration, enter the key you have just created, and click ‘Save‘.
That’s it. Your site is now ready to be migrated. To start the migration, select what you want to migrate. You can choose to migrate only WordPress files or database or WordPress files + database. For full site migration, select files + database and click ‘Clone then Transfer’.

Besides the simple backup and migration features, the free version of WPvivid also supports scheduled backups, sends backups to cloud storage services such as Google Drive, S3, OneDrive, DigitalOcean, FTP, SFTP, and Dropbox.
Unused Image cleaner
The team has added a new feature called Unused Image Cleaner. It scans and finds all images that are not used being used. You can delete these images to save server storage and reduce the backup file.
WPvivid Premium
The free version of WPvivid supports all the basic features one needs to create backups and migrations. WPvivid Premium provides additional features such as incremental backups, restore point, include/exclude specific files or folders, Migrate site via remote storage, store more than 7 backups, and many more.
For a complete list of premium features, go to the official page of the WPvivid backup plugin.
Backup Migration
Backup Migration is a newly released plugin on the market. It’s free to use and can be found in the WordPress plugin repository. Backup Migration’s free version is suitable for most small websites because it includes all of the essential functions.
Scheduled backups

Backup Migration’s free version, unlike many other free plugins, allows users to schedule backups. It liberates administrators from the need to perform manual backups. However, because the plugin is currently in active development, there is no integration with cloud storage services such as GDrive, Dropbox, AWS, and so on.
They plan to release update with backup locations.
Auto Migration
One of the most useful features for non-technical users is the ability to simply move websites between servers. When using Backup Migration to create a backup, it provides a unique URL that can be used to transfer the entire website to a new host.
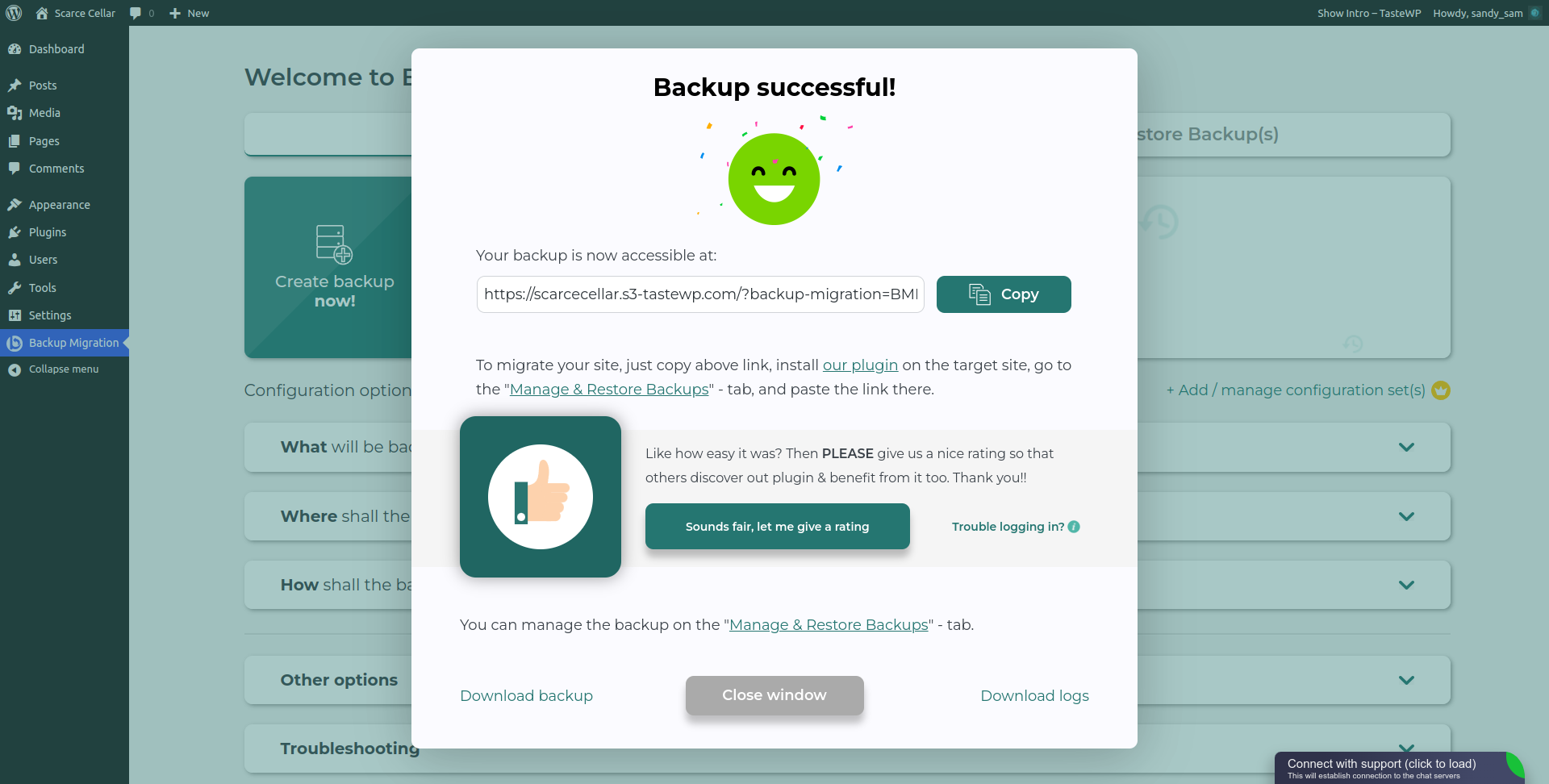
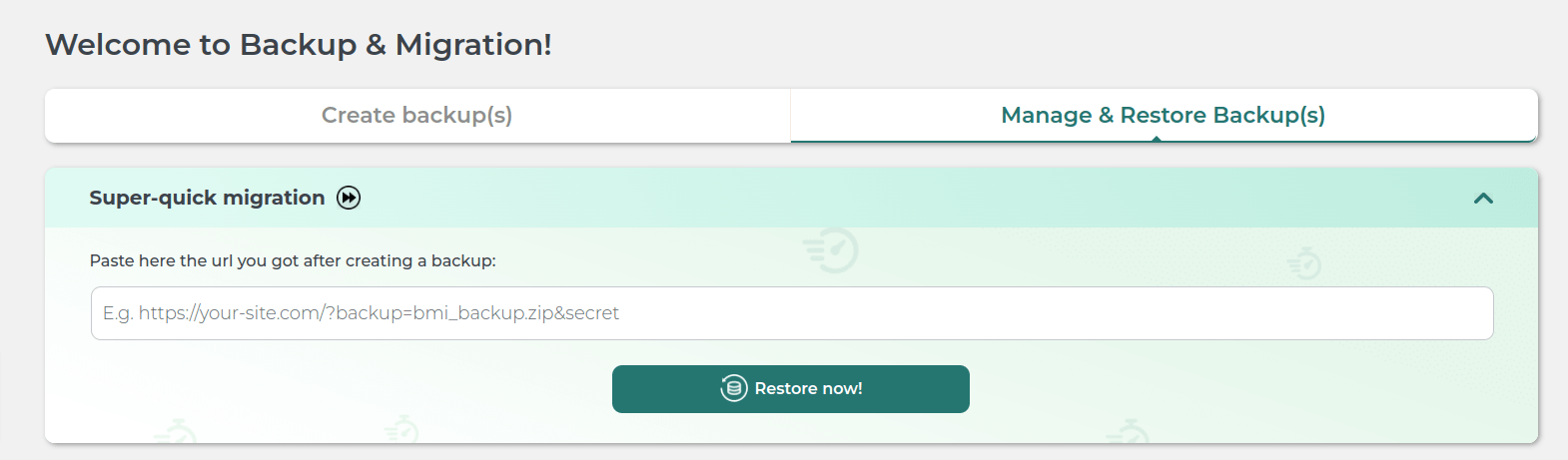
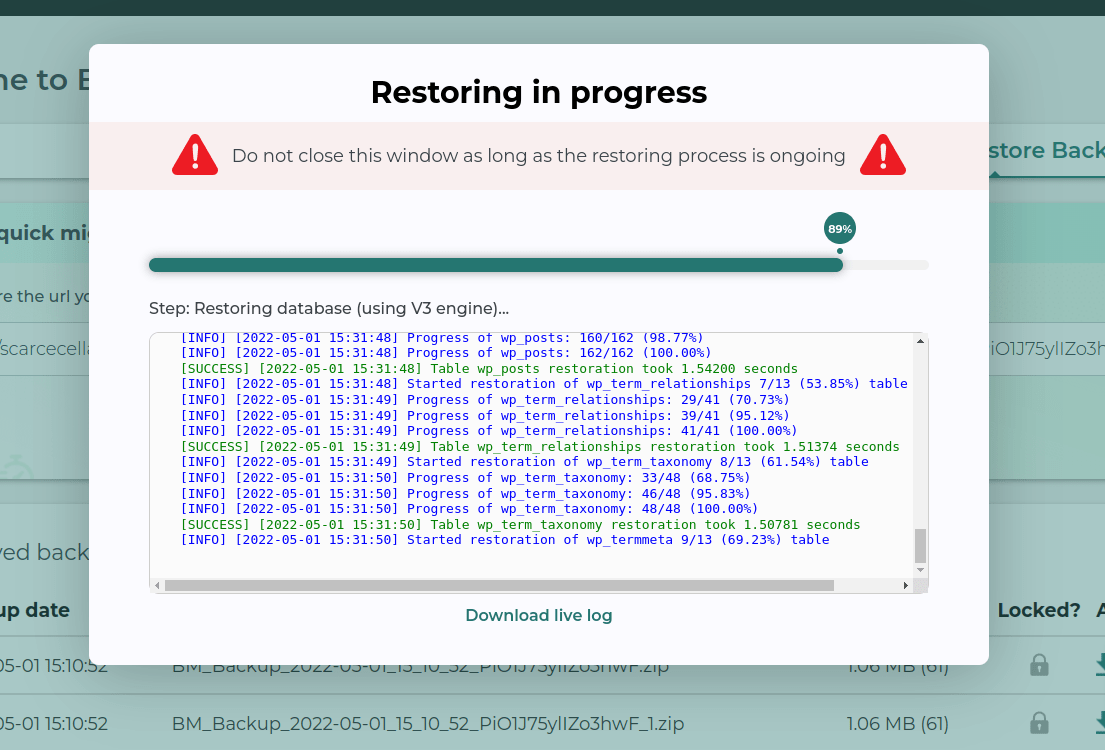
Backup Configuration

Users can choose what to backup using a variety of settings. So far, neither the free nor premium versions allow backups to be stored anywhere other than locally. They plan to release an update with additional storage options.
2GB limit for free users
Backup Migration’s free version does not support backups of websites larger than 2GB in size. Of course, every developer needs to earn money in order to maintain their family and continue developing. If your website is larger than 2GB, you’ll need to upgrade to the premium version, which can backup website of any size.
So far the plugin only compresses the backup in .zip format.
Under development
The plugin is in the development. However, the plugin’s major functions are operational. Developers intend to offer further features such as external storage options, additional zipping formats, a files browser to filter backup files, backup encryption, and so on.
Summary
Besides the WordPress backup plugins I have mentioned above, many more free and premium backup plugins are available. The reason I chose these plugins is that I have successfully created backups multiple times using these plugins.
I will continue to update this list as I test more plugins. If you need any help regarding WordPress, contact me using this form.
LinuxAndUbuntu Newsletter
Join the newsletter to receive the latest updates in your inbox.




