Timeshift A System Restore Utility Tool Review
Table of Contents
TimeShift is a system restore tool for Linux. It provides functionality that is quite similar to the System Restore feature in Windows or the Time Machine tool in macOS. TimeShift protects your system by making incremental snapshots of the file system manually or at regular automated intervals.
These snapshots can then be restored at a later point to undo all changes to the system and restore it to the previous state. Snapshots are made using rsync and hard-links and the tool shares common files amongst snapshots in order to save disk space. Now that we have an idea about what Timeshift is, let us take a detailed look at setting up and using this tool.
How to install Timeshift in Linux?
For Ubuntu and Ubuntu based distros such as Mint
Packages are available in my Launchpad PPA for supported Ubuntu releases. Run the following commands in a terminal window:
sudo apt-add-repository ppa:teejee2008/ppa sudo apt-get update sudo apt-get install timeshift
Interface and Usage
Timeshift is available as GUI but it can also be used from the terminal. Timeshift will require root or administrative permissions on startup as it allows you to modify essential parts of your system. With TimeShift, you can make snapshots automatically or manually. You can configure it for an automatic snapshot on an hourly, daily, weekly, or monthly basis. Or you can schedule snapshots to be made on every bootup. You can also configure how often snapshots should be removed.
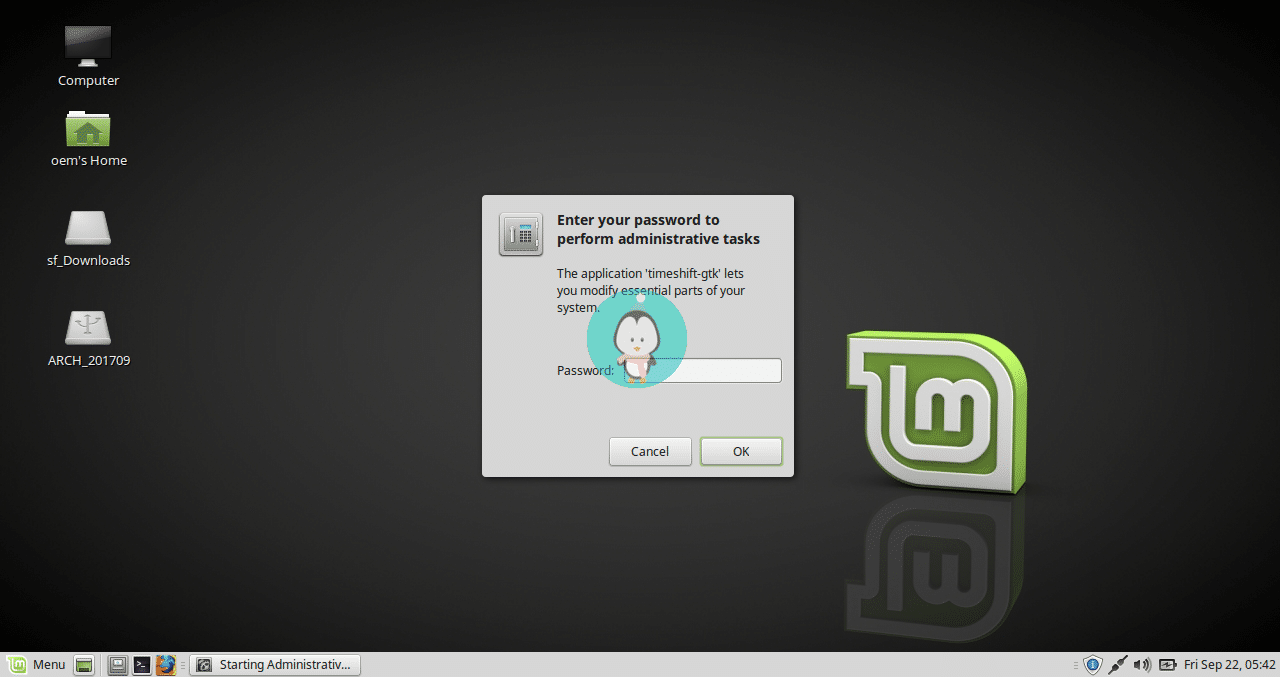
Setup Wizard allows you to create Automated Snapshots
Select Snapshot Type
Timeshift supports 2 snapshot formats. The first is by using Rsync and the second is by using the in-built features of the BTRFS file system that allows snapshots to be created. So you can select the BTRFS format if you are using that particular filesystem. Other than that, you have to choose the Rsync format.
Select Snapshot Location
The next thing you do is select your snapshot location. You can choose to have your snapshots on your local disk or on an external storage device.
Select Snapshot Levels
As I mentioned earlier, Timeshift allows you to create snapshots on hourly, daily, weekly, monthly or on a boot basis. So you can select the frequencies you want and the number of snapshots to keep.
And then foward to the next screen to complete your setup.
Main Screen
Timeshift presents a very simple main screen. From here, you can create, restore or delete your snapshots.
Creating a Snapshot
Creating a snapshot is simple. Just click on the Create button and then a snapshot will thus be created. Depending on what should be included or excluded from the snapshots, it will take a couple of minutes for the process to be completed.
You can add comments to your snapshots so you can have a description of the snapshot.
Timeshift Settings
Timeshift allows users to customize how snapshots are made, what is included or not. Same as with the setup wizard, you can choose whether or not to use the Rsync or the BTRFS format.
You can also specify the location and then the schedule for automatic backups.
Filters
You can also specify filters to include or exclude files or directories from the snapshots. TimeShift is designed to protect system files and settings. User data such as documents, pictures and music are excluded by default. This prevents you from overwriting your documents when you restore a snapshot or using all of your storage to backup media (pictures, music, and video) files. But you can change this using the Filters option in Settings.
Clicking on the summary option under Filters will give you a fair indication of what is included or not.
Restoring Backup
Restoring a Backup is as simple as selecting the snapshot you wish to restore and clicking on the Restore button.
Target Device
And then you will select your target device where files will be restored. You will have to specify your root device and whether or not to keep the boot and home files on the root device or on another partition.
Bootloader options
You then specify the bootloader options as to whether or not to reinstall GRUB2, to update or not intramfs and the Grub Menu.
Exclude Application Settings
You can select to exclude some applications especially Web browsers and Torrent clients or others from the restore process.

Complete Process
Finally, you accept a disclaimer about things going wrong and then applying the restore.

Snapshot Restore
The snapshot will be applied and then your computer will restart to complete the process.
Conclusion
Timeshift is an awesome software around. It allows you to restore your PC to a previous state without any devastating consequences especially when something breaks or is not working well. I hope you find this tool useful. Thanks for reading and kindly share your thoughts with us in the comments section below.
LinuxAndUbuntu Newsletter
Join the newsletter to receive the latest updates in your inbox.























