15 Things To Do After Installing Fedora 26
Table of Contents
- 1. Update Fedora 26 packages
- 2. Configure System Hostname
- 3. Enable RPMFusion repository
- 4. Install Multimedia codecs
- 5. Install VLC Media Player
- 6. Install Gnome Tweak Tool
- 7. Enable window buttons
- 8. Install Dash to Dock Extension
- 9. Install Stacer or Bleachbit
- 10. Set Up Your Online Accounts
- 11. Install Thunderbird
- 12. Install Google Chrome or Chromium
- 13. Install File Compression and Archiving Utilities
- 14. Install GIMP
- 15. Enable Night Light feature
- Conclusion
The Fedora Project has announced the release of Fedora 26, the latest version of Fedora OS. The release is out right on the schedule and it’s packing a lot of improvements and bug fixes. Let us look at some 15 Things to Do After Installing Fedora 26 that you may consider doing to get your new installation ready and going. This is not a comprehensive list but hopefully will be quite helpful in setting up your new system.
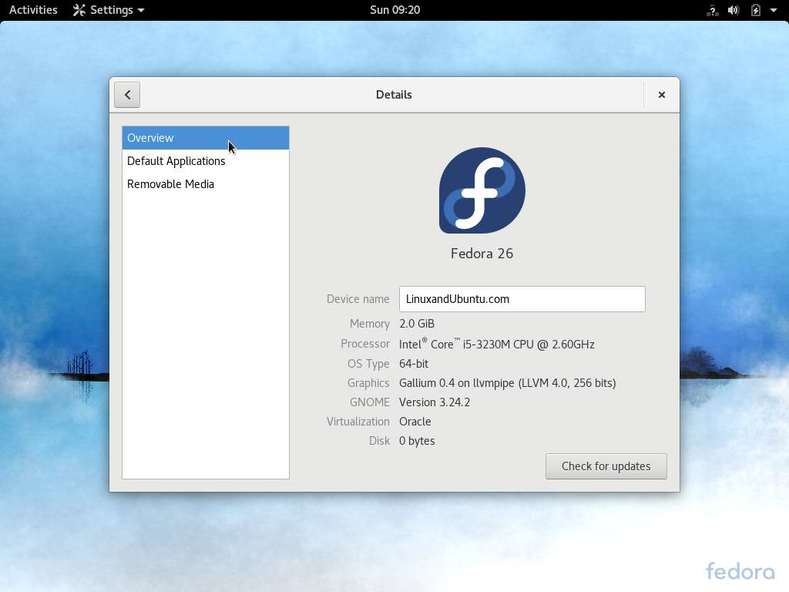
1. Update Fedora 26 packages
The first thing to do is to update Fedora 26 packages to the latest version available. Yeah, with Fedora, the latest packages and software are released often. This can be done easily by going to the update screen of the Gnome software app, or you can run the following command –
2. Configure System Hostname
First, check the existing static hostname with the following command –
dnf update hostnamectl
Then change the hostname with the following command –
hostnamectl set-hostname “Fedora-26-linuxandubuntu.com”
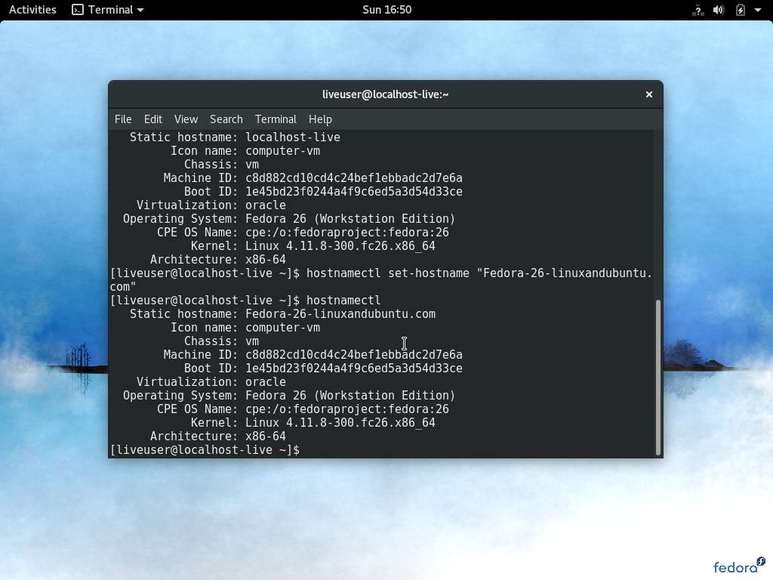
3. Enable RPMFusion repository
RPMFusion adds a number of software and packages which are mostly unavailable via official Fedora repositories, some of which are free but do not conform to GPL licenses and others that are non-free. Click on the following files and then follow the default options that Firefox and Package Kit offer by clicking Enter a few times.
Click on this link to enable access to free repository
Click on this link to enable access to non-free repository
OR
Use the following command –
sudo dnf install https://download1.rpmfusion.org/free/fedora/rpmfusion-free-release-$(rpm -E %fedora).noarch.rpm https://download1.rpmfusion.org/nonfree/fedora/rpmfusion-nonfree-release-$(rpm -E %fedora).noarch.rpm
4. Install Multimedia codecs
In the spirit ofopen-source, some multimedia codecs are absent on Fedora by default. Fortunately, you can get these from RPMFusion repository which has enabled in the step above. Run the following command to install the multimedia codecs –
dnf install gstreamer1-plugins-base gstreamer1-plugins-good gstreamer1-plugins-ugly gstreamer1-plugins-bad-free gstreamer1-plugins-bad-freeworld gstreamer1-plugins-bad-free-extras ffmpeg
5. Install VLC Media Player
VLC Media Player is by far one of the best multimedia apps available. VLC supports several video and audio formats and fortunately, it is available via the RPMFusion repository. Simply run the following command to install it – dnf install vlc
6. Install Gnome Tweak Tool
Fedora 26 ships with the latest Gnome 3.24 Portland Desktop Environment. Gnome 3 is highly customizable but you will need the Gnome Tweak tool to take advantage of these tweaks and fine-tuning. To install the Gnome Tweak tool, search for it in the Gnome Software App.
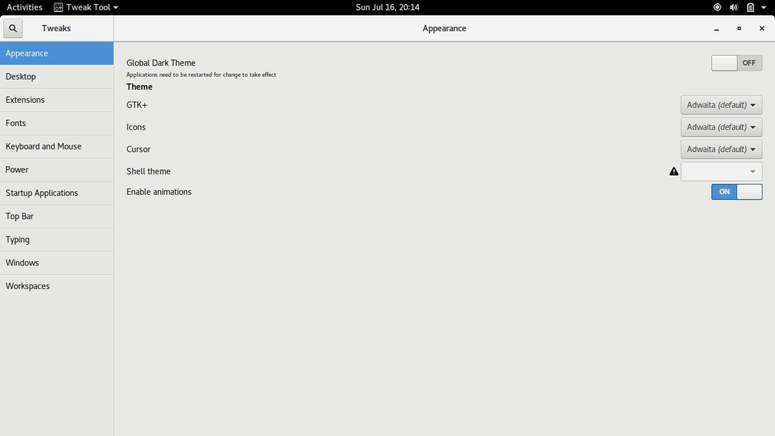
7. Enable window buttons
By default, Gnome provides only a single button (Close) in place of the usual Minimize, Maximize and Close which I find odd. I know the missing two can easily be done by right clicking but this adds an extra step or two to something that should be quite simple. To remedy this, open the Gnome tweak tool and turn on Maximize and Minimize buttons under the window section.
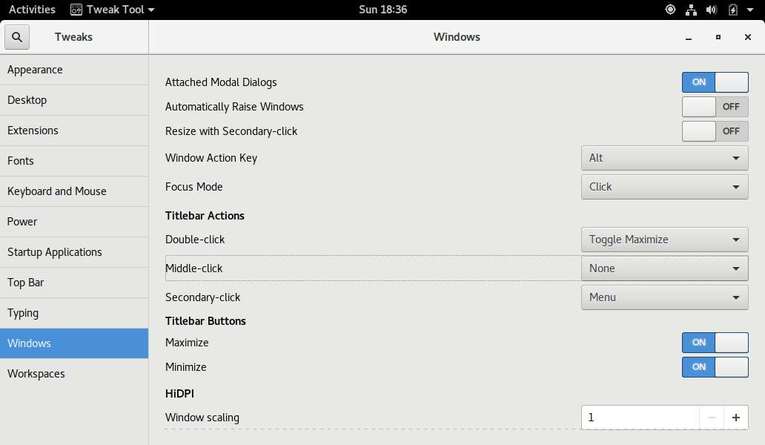
8. Install Dash to Dock Extension
Gnome 3’s Dash (Application launcher) by default is located on the left of the screen with no customization allowed even to move it. But with Dash to Dock, this can be remedied. Dash to Dock allows you to move the launcher to the left, right or bottom. You can have things like Window previews, keyboard shortcuts, and mouse scroll wheel cycling.
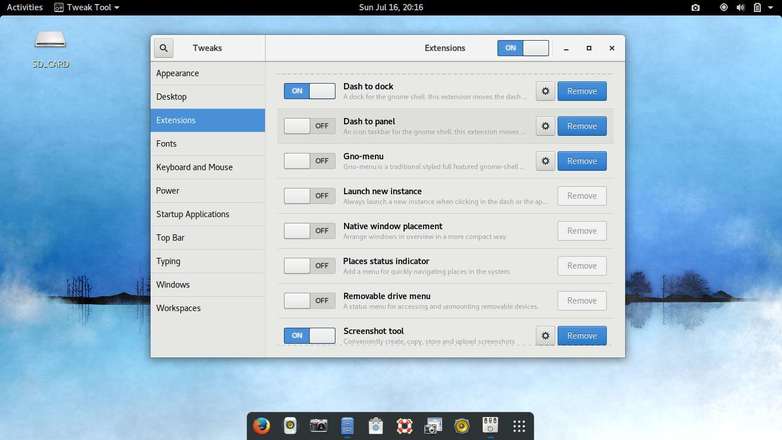
9. Install Stacer or Bleachbit
Stacer and Bleachbit both are easy to use system optimizer and cleaner for Linux desktops. Both of these tools allow you to clear and release disk space, delete cookies, clear cache, manage startup apps and uninstall the software.
You can download stacer from their Github page.
Install Bleachbit – dnf install bleachbit
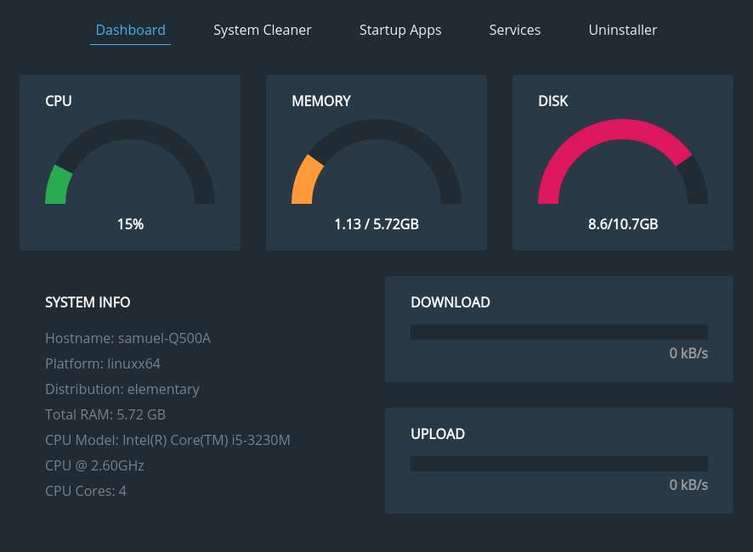
10. Set Up Your Online Accounts
Fedora 26 allows you to integrate your online accounts into Fedora system so you can easily access them. The accounts include Facebook, Twitter, Flickr, Google, Foursquare, Microsoft, Nextcloud Pocket, Enterprise Login (Kerberos) IMAP and SMTP. Just navigate to Online Accounts in your settings app.
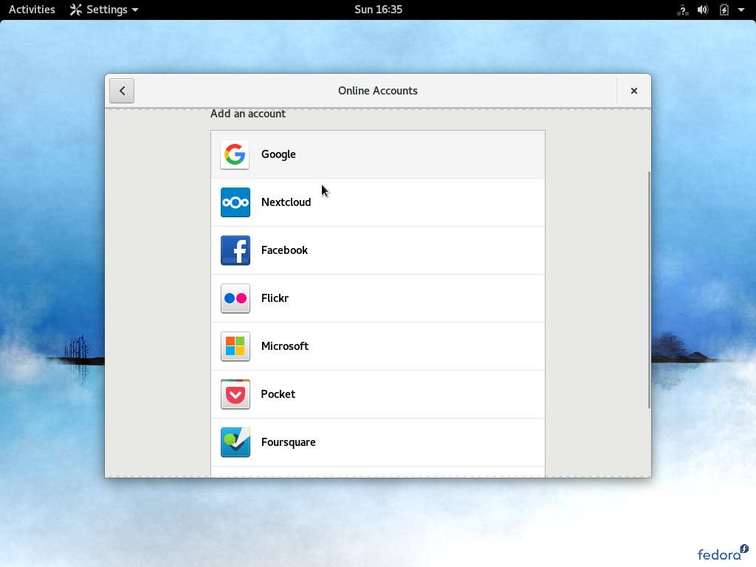
11. Install Thunderbird
Fedora ships with Evolution but I believe Mozilla Thunderbird provides more features than evolution. Thunderbird is available from the Gnome Software App.
12. Install Google Chrome or Chromium
Fedora ships with Mozilla Firefox 54 which is a very capable better with a lot of improvements. But I recommend you install Google Chrome or its open source alternative browser, Chromium. You can also count on rapid development and updates to keep you safe on the rather wild web. If you do not want Google’s hooks in your browser, you may choose the open-sourced Chromium version. You can get Google Chrome from here or Chromium from here.
Also read – Top 4 Web Browsers for Linux with Good and Bad
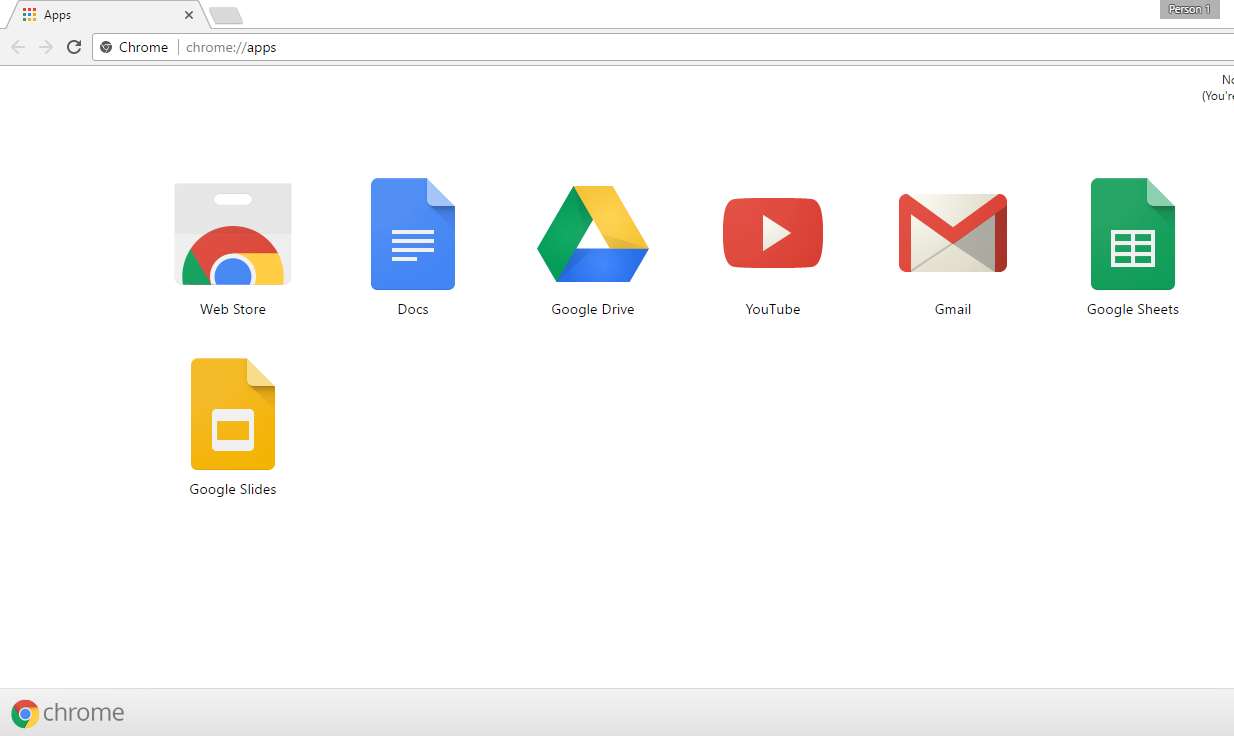
13. Install File Compression and Archiving Utilities
Compressed files are an indispensable part of the workflow. Let’s install the following essential archive utilities with the command below – sudo dnf install p7zip p7zip-plugins unrar
14. Install GIMP
GIMP is a very popular photo editing tool that is available on Linux. It is no Photoshop but still a very capable alternative nonetheless. GIMP allows you to edit and retouch images, there is free-form drawing, converting between different formats and many others more. There are also customization options and many plugins available to add something extra to the experience. Use the following command to install GIMP – dnf install gimp
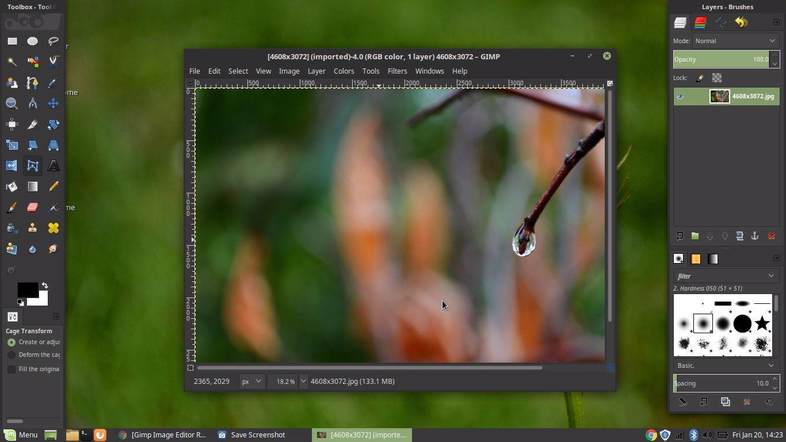
15. Enable Night Light feature
Gnome 3.24 has a feature called Night Light that subtly changes the screen color according to the time of day, which can help to reduce sleeplessness if you use your computer at night. Go to settings display and turn Night lights on. You can set it to work from sunset to sunrise or configure it manually for specific times.
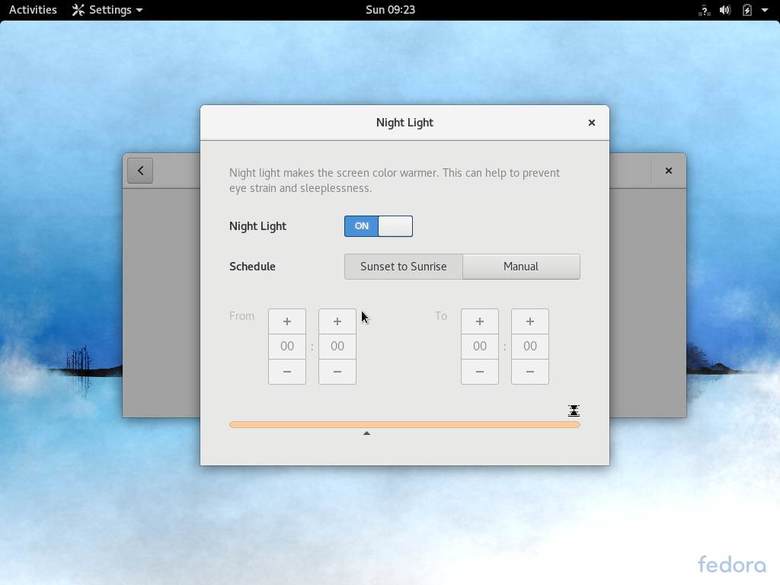
Conclusion
So these are a few things you can do to get your system running in top shape. We have tried to cover quite a few different areas and if you find that we’ve left out some other key things needed, do share them in the comments below.
LinuxAndUbuntu Newsletter
Join the newsletter to receive the latest updates in your inbox.




