Lenovo Laptops With Black Screens: Common Causes and Quick Solutions
Table of Contents
Are you experiencing a black screen issue with your Lenovo laptop? Frustrating. Well, you’re not alone. Many Lenovo laptop or other manufacturer laptop users have encountered this problem, and understanding the common causes can help you find quick solutions. In this article, we’ll explore the possible reasons behind Lenovo laptops with black screens and help you fix specific issues.
Fix Lenovo Laptops with Black Screens
We’ll discuss step-by-step solutions to address these issues and make sure you can quickly get your Lenovo laptop back up and running. Whether you’re a tech-savvy individual or a beginner, this article will help you fix the black screen problem on your Lenovo laptop.
How to boot into recovery mode
Important for all Windows and Linux users. For Windows users, there are a few recovery options in case their system is not booting at all. Windows provides some troubleshooting options on the boot screen. Unfortunately, the troubleshooting options are very limited. The options include startup repair, restoring the system back to a previous state, etc.
For Linux users, if the operating system is not bootable, they can still boot into recovery mode and have full access to the system. When in the grub menu, select the recovery mode, and the system will boot into the recovery mode.
Common causes of black screens on Lenovo laptops
Hardware issues
When faced with a black screen on your Lenovo laptop, it’s important to identify the root cause. One possible reason could be a hardware issue, such as a faulty display or graphics card. If the display or graphics card malfunctions, it can result in a black screen.
Another common hardware-related issue is a drained battery or a faulty power supply. If the battery is completely drained or the power supply is faulty, it can prevent the laptop from powering on properly.
Software issues
On the software side, outdated or incompatible graphics drivers can cause a black screen on Lenovo laptops. Graphics drivers are responsible for rendering images and videos on your screen. If these drivers are outdated or incompatible with your system, it can lead to display issues.
Malware infections or corrupt system files can also result in a black screen. Malware can disrupt the functioning of your laptop, while corrupt system files can interfere with the display.
In my experience, most of the cases causing black screen is the incompatible graphics drivers & corrupt file systems.
Troubleshooting steps for black screens on Lenovo laptops
Now that we understand the common causes, let’s move on to the troubleshooting steps you can take to fix the black screen issue on your Lenovo laptop.
Updating Graphics Drivers
Outdated or incompatible graphics drivers are a common culprit behind black screens. To update your graphics drivers, follow these steps –

- Open the Device Manager by pressing Windows + X and selecting “Device Manager”.
- Expand the “Display adapters” category.
- Right-click on your graphics card and select “Update driver”.
- Choose the option to search automatically for updated driver software.
- Follow the on-screen instructions to complete the driver update process.
On Ubuntu or derivatives Linux distributions, boot into the recovery mode, open the drivers manager, and select the appropriate drivers.
Updating or selecting the correct graphics drivers should resolve any compatibility issues and potentially fix the black screen problem.
Adjusting Power Settings
If your Lenovo laptop is experiencing a black screen due to a drained battery or power supply issues, adjusting the power settings can help. Here’s what you can do –
- Click the Battery icon on the taskbar
- Adjust the power mode using the slider
- Drag it to the Best performance or close to it

On Ubuntu, from the quick settings, change the power options.
By adjusting the power settings, you can prevent your laptop from going into power-saving mode and potentially resolve the black screen issue.
Checking for Hardware Issues
If the black screen problem persists, it’s important to check for any hardware issues. Here’s what you can do –
- Disconnect all external devices, such as USB drives or external monitors, from your laptop.
- Press and hold the power button for 15 seconds to discharge residual power.
- Reconnect the power supply and turn on your laptop.
- If the black screen persists, try connecting your laptop to an external monitor. If the external monitor displays an image, it indicates a potential issue with your laptop’s display.
- If the external monitor also shows a black screen, it suggests a problem with the graphics card or other hardware components. In this case, it’s recommended to contact Lenovo support for further assistance.
Recently I purchased a Sennheiser USB microphone. Strangely, when the microphone is connected to the computer, it disrupts the booting process and renders a black screen. I have found some other external devices causing similar issues.
To reach the grub menu and boot the computer, I have to disconnect my microphone from the computer temporarily.
Performing a System Restore
If your Lenovo laptop started experiencing a black screen after recent software changes or updates, performing a system restore can be a viable solution.
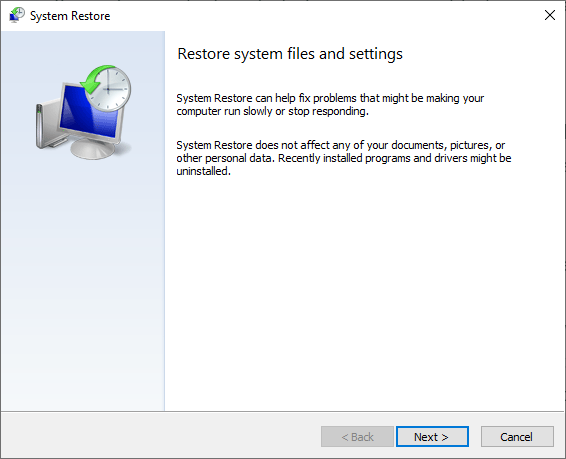
Here’s how you can do it –
- Press the Windows key + R to open the “Run” dialog box.
- Type “rstrui” and hit Enter to open the System Restore window.
- Follow the on-screen instructions to choose a restore point before the black screen issue occurs.
- Confirm your selection and wait for the system restore process to complete.
Performing a system restore will revert your laptop’s software settings to a previous state, potentially resolving any conflicts causing the black screen problem. It’ll work if you make certain changes that conflict with the boot process; the system restore will revert those changes.
On Linux, you can use apps such as Timeshift to restore any backup. Boot into recovery mode and restore the last saved backup. Please note that Timeshift is not installed on every Linux distribution and does not create backups automatically. You can only restore a backup if you set up a scheduled backup or have any previous backup.
Resetting the BIOS Settings
Resetting the BIOS settings can also help in resolving the black screen issue on your Lenovo laptop. Here’s how you can do it –
- Please turn off your laptop and disconnect it from the power source.
- Locate the BIOS reset pins on your laptop’s motherboard. You can also take out the CMOS battery and put it back in to reset the BIOS. Refer to your laptop’s user manual for the exact location of the pins and CMOS battery.
- Use a metal object, such as a paperclip, to short the two BIOS reset pins for a few seconds.
- Reconnect your laptop to the power source and turn it on.
By resetting the BIOS settings, you can restore the default configurations, which can potentially fix any conflicts causing the black screen.
Contacting Lenovo Support for Further Assistance
If none of the troubleshooting steps mentioned above resolve the black screen issue on your Lenovo laptop, it’s advisable to contact Lenovo support for further assistance. They have trained technicians who can provide support based on your specific laptop model and issue. You can contact them via phone, email, or live chat.
If no solution worked for you, especially if you’re on Windows, you can refer to this guide from Microsoft.
Conclusion
Prevention is always better than cure, and there are some preventive measures you can take to avoid encountering black screen issues on your Lenovo laptop in the future.
Here are some tips to keep your laptop running smoothly –
1. Keep your operating system and drivers up to date. Regularly check for updates and install them to ensure compatibility and security.
3. Avoid downloading or installing software from untrusted sources. Stick to official websites or trusted app stores.
4. Be cautious while installing new software or updates. Read the instructions carefully and create a system restore point before proceeding.
5. Handle your laptop with care, especially the display and connectors. Avoid applying excessive pressure or dropping it, as it can damage the hardware.
By following these preventive measures, you can minimize the chances of encountering a black screen issue on your Lenovo laptop and ensure its smooth functioning.
LinuxAndUbuntu Newsletter
Join the newsletter to receive the latest updates in your inbox.




