How To Dual Boot Windows 10 And Linux Lite
Table of Contents
I’ve observed numerous Windows users wanting to install Linux while retaining Windows. Install Windows and Linux so you can switch between them when needed. Even though most Linux distributions provide GUI installers, Windows users encounter issues. You can dual-boot Windows 10 and Linux Lite. So let’s begin!
I want you to pay attention to a few things before you start installing. First, Linux isn’t scary. It’s simple to set up and utilise. If you’ve tried and failed to install Linux before, you should be able to do it this time using this comprehensive guide. Second, pay attention to partitioning steps. If you have any questions about partitioning, please ask in the comments area below. Just keep in mind these ideas and let’s get started.
There are several reasons to use Linux Lite. Primarily designed for Windows users, Linux Lite can help you make the transfer. Other beginner-friendly distributions include Linux Mint, Zorin OS, and others. Later on, I’ll triple boot Windows and two Linux distributions. That tutorial can utilise any beginner friendly Linux. Another reason to use Linux Lite is speed. If you want to use an outdated computer, Linux Lite is perfect.
How To Dual Boot Windows 10 And Linux Lite?
Should I include Windows setup? NO! I’m assuming you already have Windows 10. So let’s get to Linux.
Step 1. Prepare To Install Linux Right From Windows Installation

LinuxAndUbuntu Reader’s Question To dual boot Windows and Linux Lite, you must first leave enough space on your hard drive while installing Windows. They can install any Linux distribution on their Windows partition (D: or E: drive). Even if the Windows drive has adequate capacity for Linux, you can’t install it. Installing Linux requires a different partition. Installing Linux on Windows partitions formats the drive and wipes all data. So leave space for Linux installation when installing Windows.
Step 2. Create Bootable USB/CD?
Download your Linux distro’s.iso. Make a bootable USB of Linux Lite. Create a Live USB with Unetbootin. Download Unetbootin.exe from Unetbootin official page.
Step 3. Set Your Computer To Boot From USB
After you’ve created a bootable USB, configure your system to boot from USB rather than the hard drive or CD/DVD ROM. If you’re using a CD, you can skip this step. Boot into BIOS settings to enable system boot from USB. While the system is booting, press Fn + F2 to access the BIOS settings. The key may differ depending on whether you are using a laptop or a desktop computer. I have a BIOS boot button on my laptop. Simply google your laptop model for opening BIOS settings to learn the key for booting your laptop into BIOS.
Don’t eject the USB when you’re preparing the system to boot into BIOS. Otherwise, your system will not allow you to select USB as your preferred bootable device.
Step 4. Boot From Live USB Or CD
Restart the system after you’ve configured it to boot from USB. Your system should now boot from the Live USB. Choose Start Linux Lite. Your computer will now boot into Linux Lite. The live boot is also known as the live session. You can do anything without installing Linux Lite, but all of your data will be erased once the system is restarted. However, you can obviously save any downloaded data to an external hard drive before shutting down.
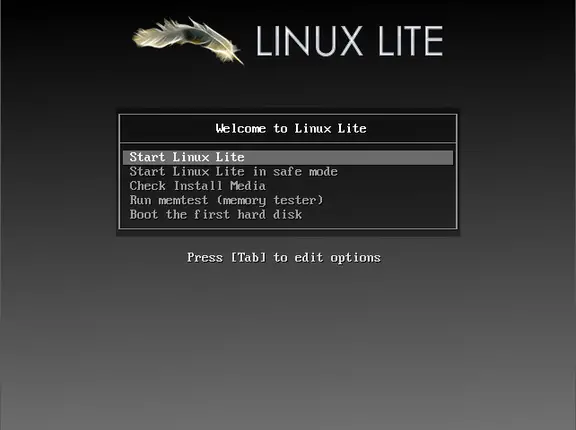
- Click on Install Linux desktop icon and select your preferred language. Now the setup starts…

- Check Download updates & Install this third-party software.
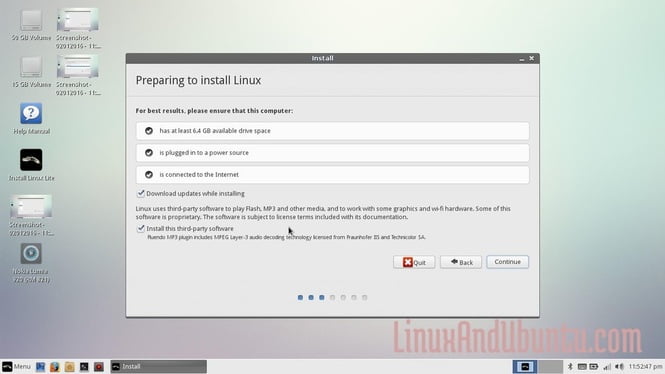
- You now have four partitioning options for your hard drive. You can first erase other operating systems such as Ubuntu or Windows before installing Linux Lite, and then install it alongside other operating systems. The third option completely erases your hard drive and installs Linux Lite. When you select the third option, you should exercise extreme caution because it will delete all of your operating systems and personal data. The fourth option is useful because it allows you to partition your hard disc and install Linux Lite however you see fit. As a result, we’ll go with the fourth option, ‘Something else.’
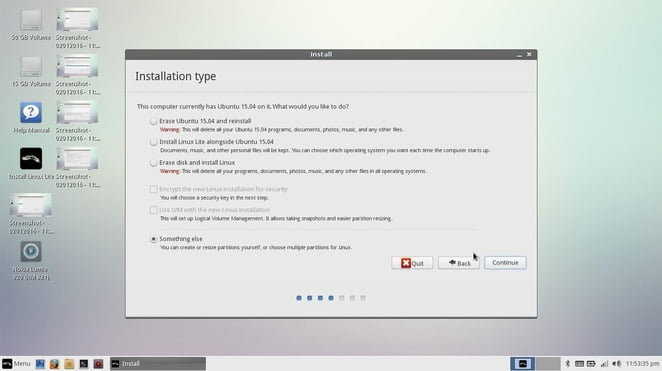
After selecting ‘Something else,’ you will be presented with the screen below, which displays all of your partitions and free space. One thing to keep in mind is that we will not delete any existing partitions; instead, we will create partitions from the available free space.
To successfully install Linux Lite, you must first create at least three partitions: root ‘/’, ‘/swap’, and ‘/home’.
What all of these partitions mean has already been discussed in my previous post ‘how to dual boot Ubuntu 15.04 and Windows 10‘. I’ll only mention it briefly here.
root ‘/’
root also symbolized as ‘/’ is the partition that contains all the installation of Linux Lite. You can think of it as the ‘C’ drive in Windows. You can assign 15GB space to the ‘root’ partition so that you don’t have any trouble later on you install so many applications in your system.
/swap
/swap is the partition that comes in use when your RAM usage gets to 100%, so all of the application’s data start getting saved into /swap partition./swap is also used when you hibernate your system. It saves all your session data into your /swap partition.
/swap size should be double the size of RAM but if your RAM is already enough for your work then don’t worry you can assign /swap 2GB or 4GB. For example, if your RAM is 8GB or 16GB like I have then don’t create /swap 32GB because it will be more than enough. Just make it 2GB or 4GB if you think your 8GB RAM storage may go 100%.
/home
/home partition is used to store your personal data, i.e. Music, Videos, Documents, etc. The size of /home depends upon you. It can be from 2GB to 500GB depending upon the size of data you have. For example, I store all of my data in an external hard drive so I don’t need a large /home partition.
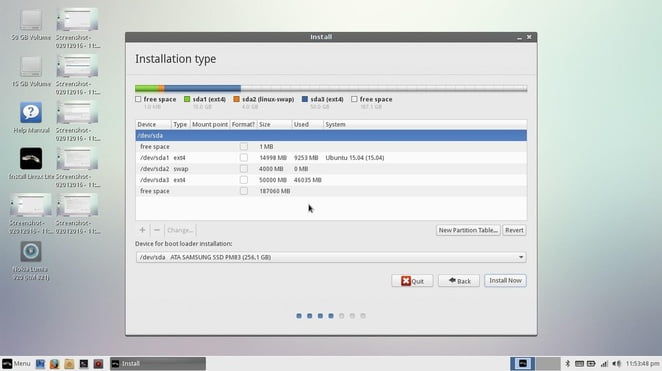
First, create ‘root’ partition out of the free space available at your hard disk. Select Use as ‘Ext4’. Select Mount point as ‘/’.

Create ‘/home’ partition now. Everything should be the same except mount point. Select Mount point as ‘/home’.
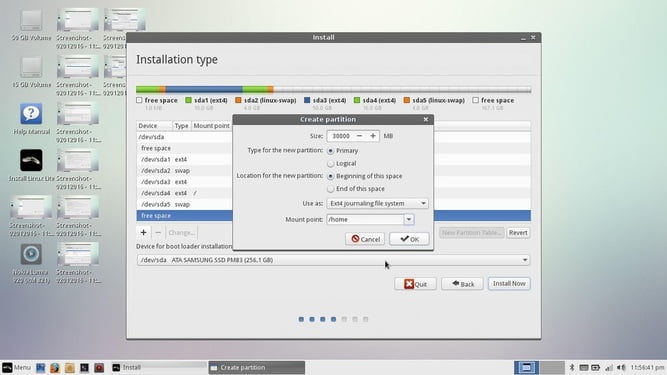
I’m sorry I couldn’t take a screenshot while creating the ‘/swap’ partition, but I’ll explain how I did it. Except for Use as, it was identical to the previous two partitions. Select Use as ‘swap,’ which will make Mount point unavailable, and you’re good to go. Now, install now and confirm that everything is as you want it to be. The following step is to choose a timezone. Continue after you’ve selected a timezone.

Select your Keyboard layout.
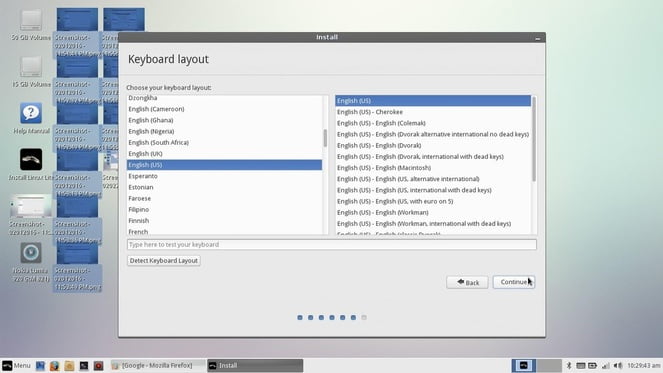
The next step is to fill in your information.

You’re finished when you click the continue button. The installation process will begin. It will require some time. If you have an Internet connection, the setup will download and install all available updates.

Hurrah! You have dual booted Windows 10/8.1 and Linux Lite 2.8/2.6. Now while you’re booting you should be getting the menu to boot into either Windows or Linux Lite.
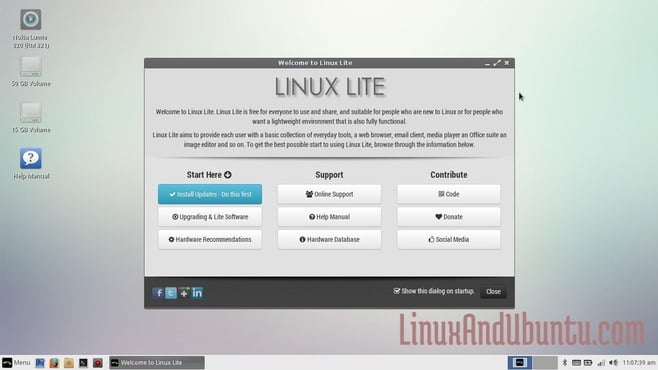
Conclusion
As of now, you should have an understanding of the important steps of Installing Linux. Partitioning is the most important step and I have described it in my earlier post. But if you still have a problem then don’t worry, ask your query in the comment section below and I’ll try my best to answer it.
LinuxAndUbuntu Newsletter
Join the newsletter to receive the latest updates in your inbox.




